반응형
준비물 - 투명하게 만들 원본 이미지 또는 스캔사진
1. 파워포인트에서 원본 이미지 불러오기
삽입 - 그림 - 이 디바이스에서 원본이미지를 불러옴.
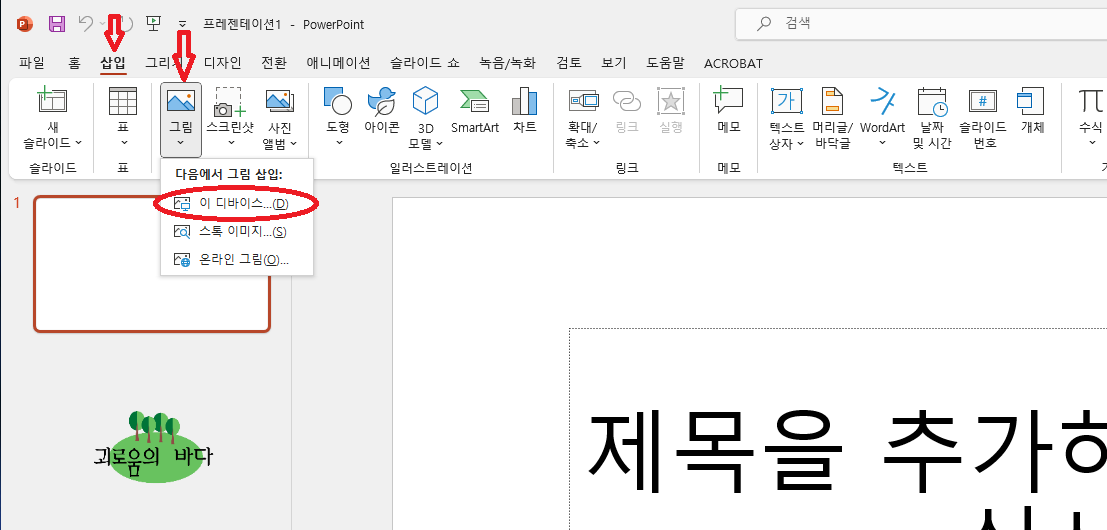
2. 이미지 로딩후 그림선택, 자르기 - 자르기
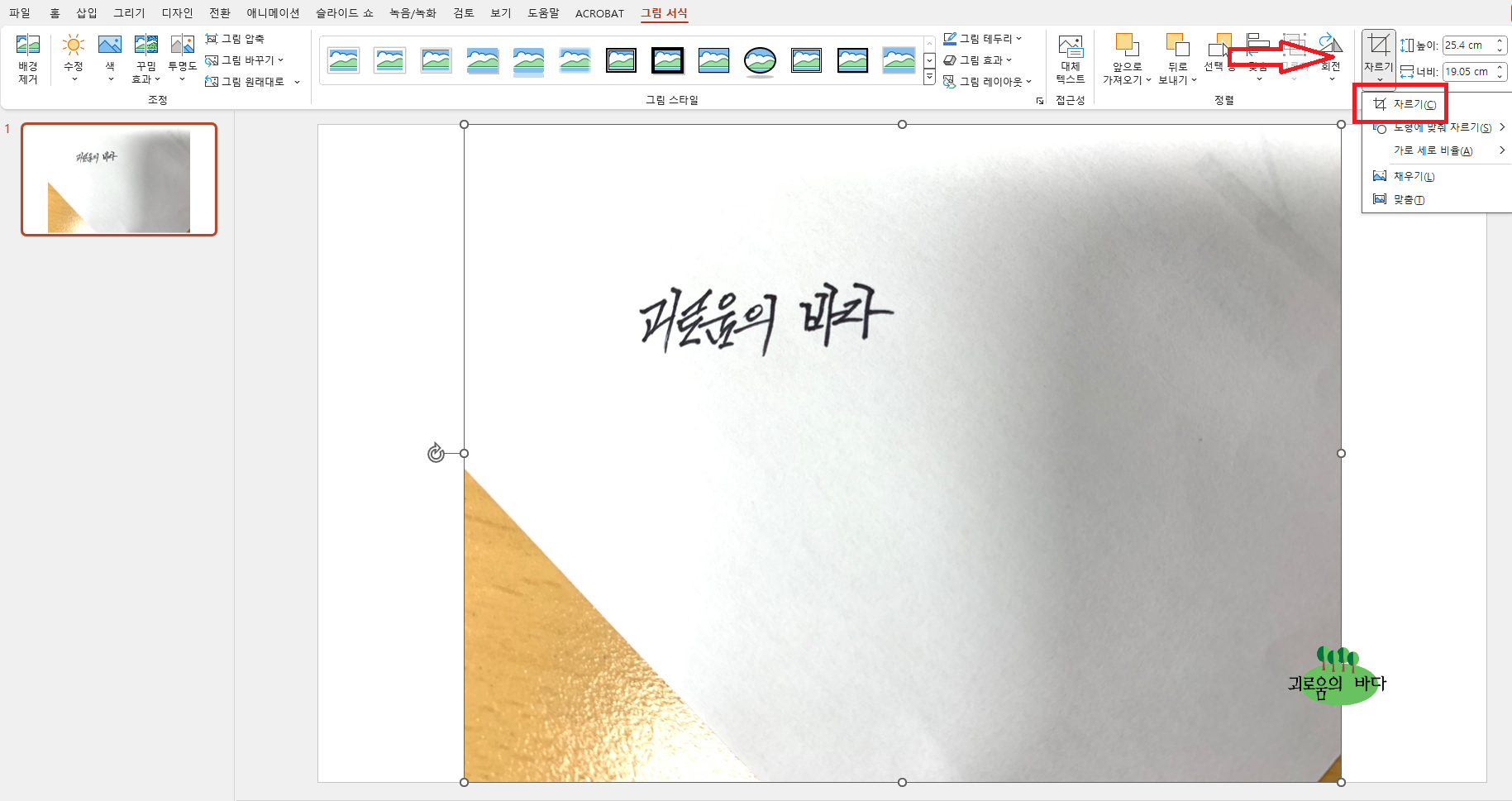
3. 화살표로 표시된 자르기 선택 영역을 클릭한채 드레그하여 영역선택
잘려나간 영역의 배경을 보면 사진에서 흰배경색상이 일정치 않은 것을 볼수 있음.
동일한 배경색상을 날리는 형태이므로 배경색상이 일치할수록 좋은 결과물이 나옴.
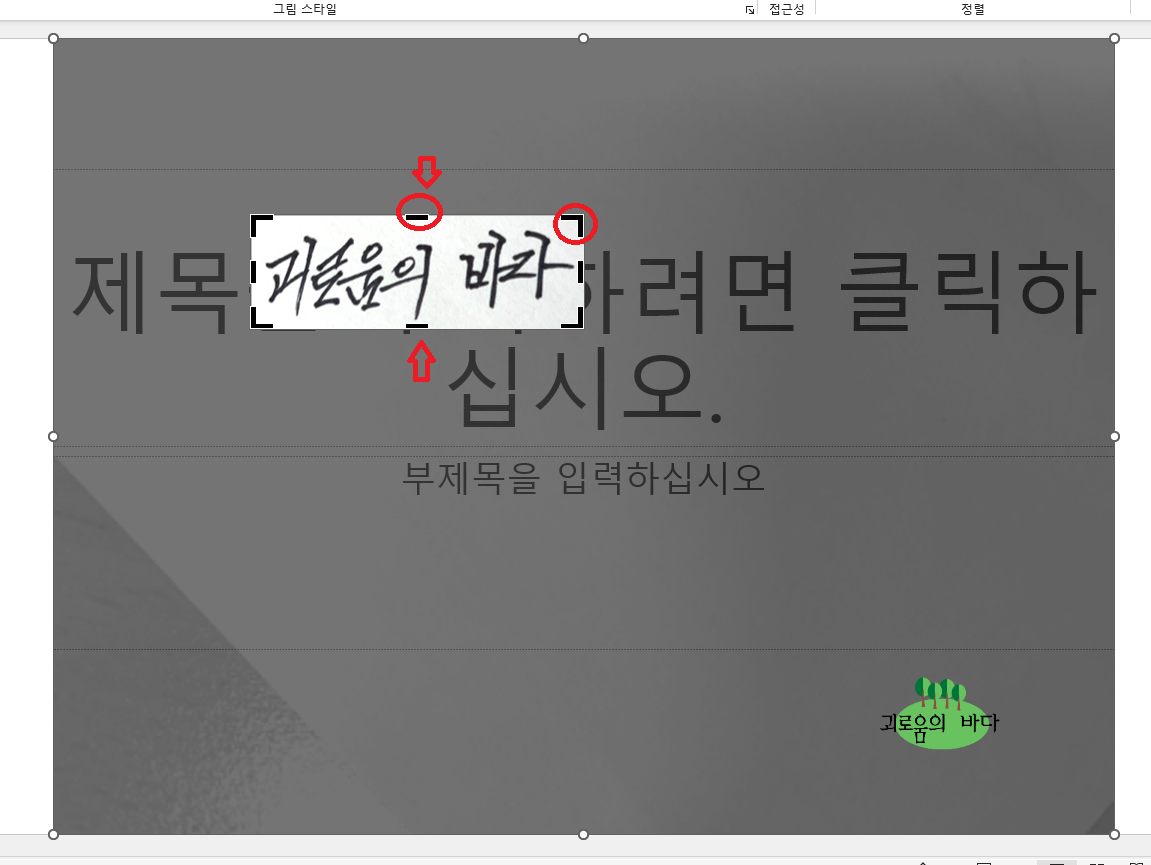
4. 그림이 선택된 상태에서 날릴 배경대비를 조정하여 줌.
수정 - 밝기/대비에서 배경색상이 동일해지는 감도로 조정
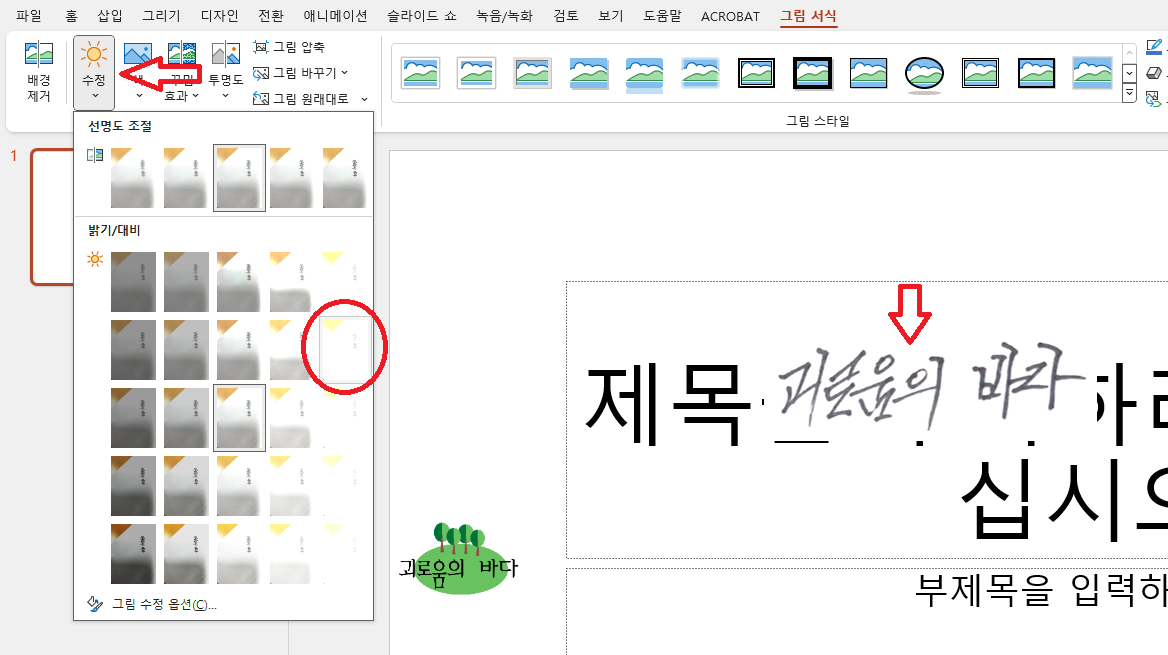
5 그림이 선택된 상태에서 색 -> 투명한 색 설정
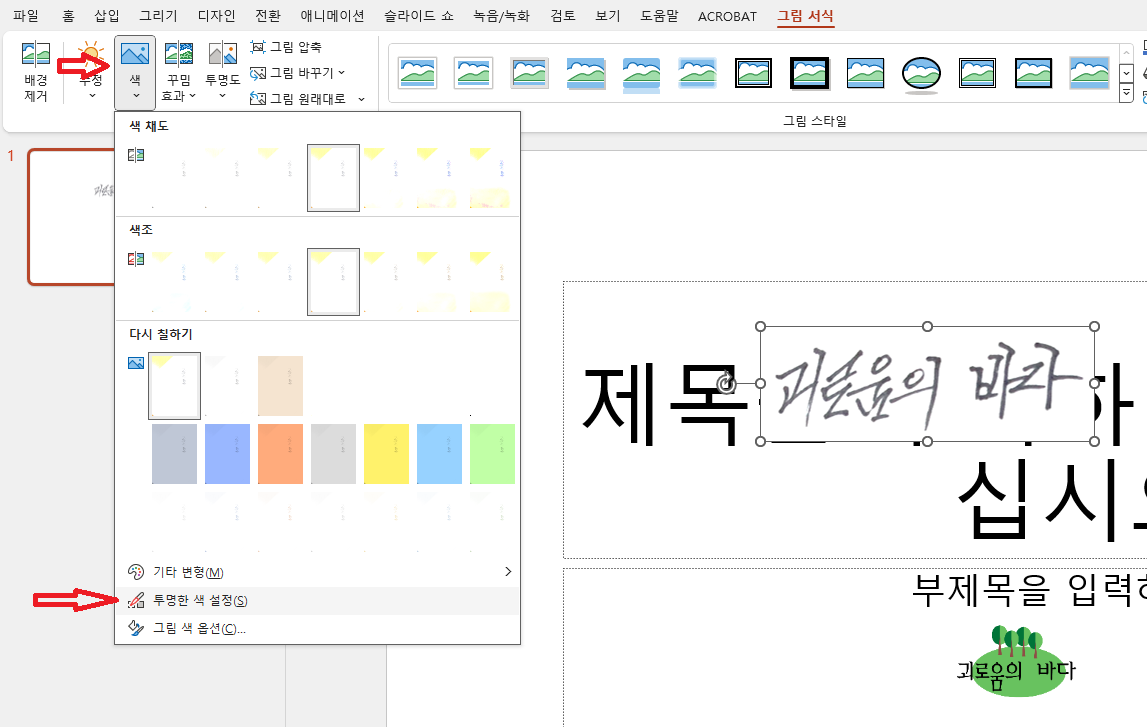
6. 커서가 다른 모양으로 변경됩니다. 커서를 가져가 그림의 날려버릴 배경 부분을 클릭합니다.
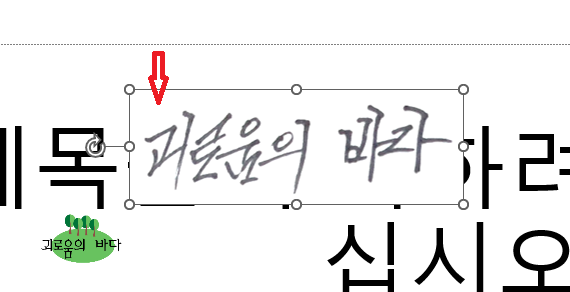
7. 결과물입니다. 투명해진것이 확인됩니다.
그림으로 저장 사용할 때에는 그림선택 - 우클릭 - 그림으로 저장을 누릅니다.
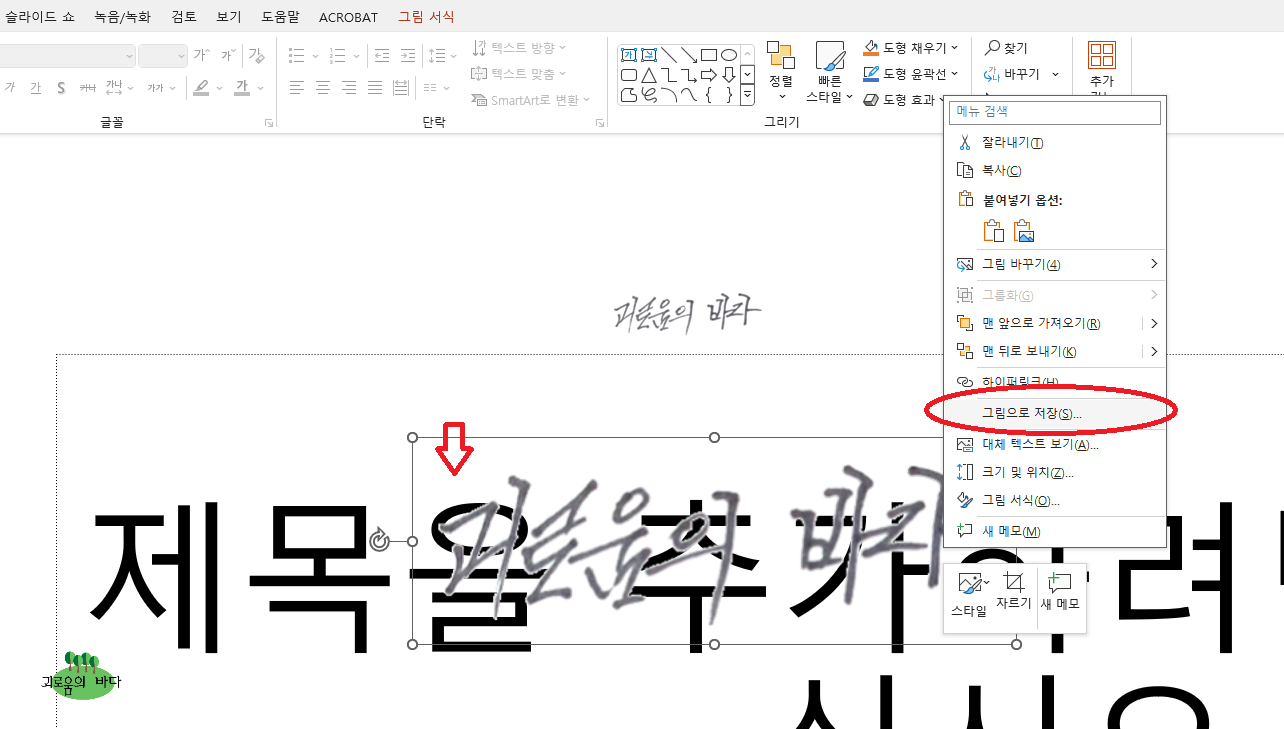
8. 그림으로 저장후 그림파일을 다시 불러왔을 때 투명하지 않다면 저장시 파일형식을 이동식네트워크그래픽으로 저장하여 보시기 바랍니다.

TIP.
- 원본사진, 이미지가 선명한 대비를 가지고 깨끗할 수록 결과물이 깔끔합니다.
동일색상의 배경을 날리기 때문입니다.
투명하게 만들기 끝-
반응형
'파워포인트' 카테고리의 다른 글
| 파워포인트 사진 흑백 만들기 (0) | 2024.03.25 |
|---|
